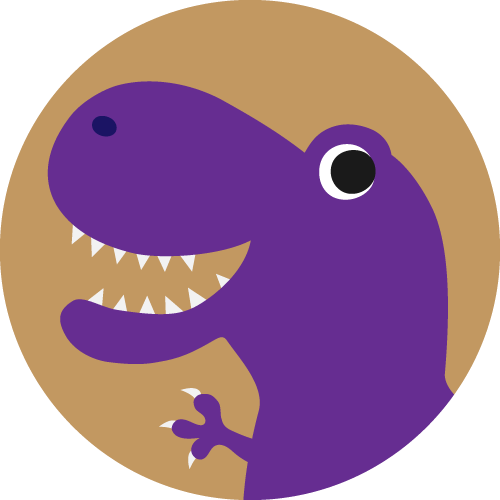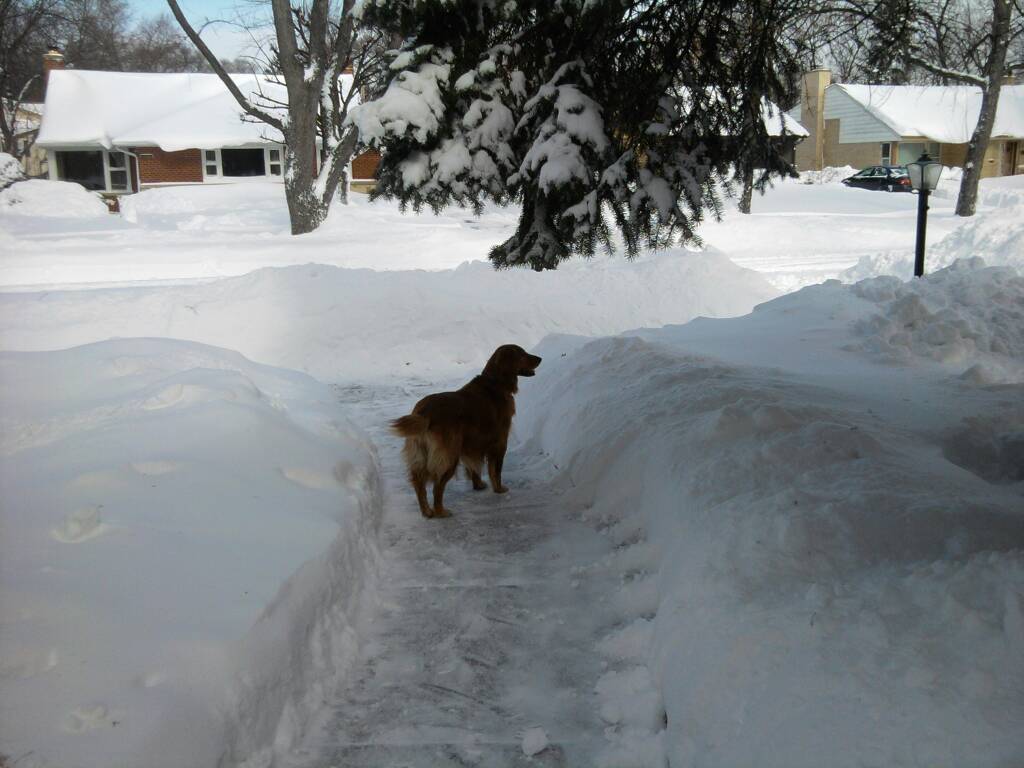I apologize if this comes out weird, I’ve never crossposted from Kbin before. I hope it works.
Edit: It didn’t. Link to the tutorial is in the title, sorry!
Edit 2: Maybe it did!
Looks fine to me on Lemmy! I’ll be following this to see what people who try it think…
Seems like it works ok to me (kbin here)
on kbin when I click I get to post tha seems to be tutorial in text in the post
Edit: reposting from a new account because kbin bit the dust.
Tutorial: Native dual-analog and widescreen for Perfect Dark and GoldenEye 007 in Retroarch (No hacks)
This is based off a tutorial I made for Mupen64 Plus on an Android based handheld, but since I got a steam deck, I wanted to get it working in Retroarch as well.
NOTE: This tutorial uses Retroarch installed via EmuDeck.
Step 1: Prepare the Games
First you need to change some in-game settings in both games. Specifically the control scheme and aspect ratios.
In Perfect Dark
Make your save file, then in the pause menu, scroll to Options > Video- Set “Ratio” to 16:9.
- Turn on Hi-Res if you need to.
(Back to Options) > Control - Set Control Style to “2.4 (Two-Handed)”
- Reverse Pitch: [OFF]
In GoldenEye 007
(You actually need to start a mission and bring up the pause menu.)- In the third tab, change control style to “2.4 Goodhead”
- In the next tab over, set Look Up/Down to “Upright”
- Further down in the same tab, change Ratio to 16:9
Step 2: Switching to Widescreen
(This assumes you set 3D games to “4:3” from EmuDeck. I’m not sure what effect having that already set to “16:9” will have on this process. However, if it is a problem, you can probably just skip this section and go straight to the next one for controls.)
While in either game, hold the select button and press Y to bring up the in-game Retroarch menu.
Navigate to Settings > Video > Scaling.
- Change Aspect Ratio to 16:9, or 16:10 if you want to fill in a little more screen and don’t mind a little vertical stretching.
Step 3: Remap the Controls
(Don’t worry about these changes. We will save them to their own profile so they won’t mess with other games.)
Go to Settings > Input > RetroPad Binds > Port 2 Controls.
- Change the Device Index to “Steam Virtual Gamepad” (Or otherwise the same controller as Port 1).
Navigate to Quick Menu > Controls > Port 1 Controls
- Disable the R2 button by switching it to “—”.
- Disable all four Left Analog functions as well.
- Remap all Right Analog functions from “C Button” mappings to their equivalent “Control Stick” mappings. (For example, change “Right Analog Y- (Up), Axis -3” from “C Buttons Y -” to “Control Stick Y -”, then do the same for the rest.)
Exit and switch to Port 2 Controls
- Disable L2 Button
- Change R2 Button to “Z Trigger”
- Disable all Right Analog functions.
Step 4: Save Your Settings
Exit Port 1 Controls and go into Manage Remap Files
- Select “Save Remap File As” and give it a name you’ll recognize. (This is to make setting up the controls in the other game faster. I chose the name “goldendark”.)
- Next, select “Save Game Remap File”.
Navigate back to Quick Menu > Overrides
- Select “Save Game Overrides”
Step 5: Setup the other game using your saved configurations.
Launch the other game & open up the Retroarch quick menu.
Navigate to Quick Menu > Controls > Manage Remap Files
- Select “Load Remap File” and choose the one you created. (goldendark.rmp for me.)
- Select “Save Game Remap File”.
Navigate to Settings > Video > Scaling
- Change “Aspect Ratio” to 16:9 (or 16:10).
Navigate back to Quick Menu > Overrides
- Select “Save Game Overrides”
There you have it. Be sure to get retroachievements up and going as well, and have fun in your espionage shenanigans.